sli.dev para desenvolvedores não web
Eu sempre tive dificuldades sempre que tinha que fazer uma nova apresentação. Não me interpretem mal, o Google Slides é bom e é suficiente para a maioria dos casos de uso mais comuns. O problema é quando os slides estão sempre mudando e você quer fazer um controle de versão neles. No passado, fiz alguns slides usando LaTeX com a classe Beamer. Um amigo até me mostrou um modelo mais bonito do que os predefinidos. O problema é que, embora esta solução seja portátil (pode gerar um documento PDF), não tem algumas funcionalidades que eu queria, como animações, transições e suporte para desenho.
Analisei o Reveal.js, mas era muito trabalhoso para configurar e manter. Também considerei o Remark, mas a última atualização foi há mais de 2 anos. Foi então que encontrei o sli.dev. É uma ferramenta em constante desenvolvimento para criar slides usando Markdown. É baseado em muitas tecnologias web, mas você não precisa ser fluente nelas para usá-lo. Aqui está tudo o que precisa para começar.
Instalando o gerenciador de versões do node (nvm)
O nvm lhe permite rapidamente instalar e usar diferentes versões do node através da linha de comando. Para instalar a versão mais recente, execute o seguinte comando:
get_latest_github_raw_no_v() {
# use quando a URL para o download não tiver uma versão incluída no nome do arquivo
# por exemplo: https://raw.githubusercontent.com/nvm-sh/nvm/v0.39.3/install.sh
# forma de usar: get_latest_github_raw_no_v "user/repo" "filename"
version=$(curl --silent "https://api.github.com/repos/$1/releases/latest" | # Obtém a versão mais recente da API do GitHub
grep '"tag_name":' | # Pega a linha da tag
sed -E 's/.*"([^"]+)".*/\1/') # Extrai o valor do JSON
echo "https://raw.githubusercontent.com/$1/$version/"$2
}
# Instala o node version manager (nvm)
site=$(get_latest_github_raw_no_v "nvm-sh/nvm" "install.sh")
curl -o- $site | bash
Depois, adicione as seguintes linhas ao seu ~/.bashrc:
# habilita o node version manager
if [ -d "$HOME/.nvm" ]; then
export NVM_DIR="$HOME/.nvm"
[ -s "$NVM_DIR/nvm.sh" ] && \. "$NVM_DIR/nvm.sh" # Carrega o nvm
[ -s "$NVM_DIR/bash_completion" ] && \. "$NVM_DIR/bash_completion" # Habilita o bash_completion
fi
Reinicie seu terminal, ou apenas recarregue o arquivo ~/.bashrc:
. ~/.bashrc
Instalando o Node (versão mais recente)
Para instalar a versão mais recente do node, execute o seguinte comando:
nvm install $(nvm ls-remote | grep -i latest | tail -n 1 |
sed -ne 's/[^v0-9]*\(\([0-9]*\.\)\{0,4\}[0-9][^.]\).*/\1/p' | xargs)
No meu caso, a última versão disponível é a v20.2.0. É possível verificar a versão instalada executando:
node --version
Instalando o sli.dev
Para instalar o sli.dev, é só executar:
npm init slidev
Este comando irá instalar tudo o que precisa, pedir o nome do projeto e iniciar o projeto modelo. Após a instalação, as seguintes linhas devem aparecer no seu terminal:
public slide show > http://localhost:3030/
presenter mode > http://localhost:3030/presenter/
remote control > pass --remote to enable
shortcuts > restart | open | edit
Se o browser não abriu automaticamente, é só abri-lo manualmente e acessar a URL http://localhost:3030/. Para parar a execução do servidor, basta pressionar Ctrl+C no terminal. Depois de parado, é possível iniciar novamente o servidor de desenvolvimento entrando no diretório criado e executando:
npm run-script dev
Para ver uma lista de comandos (scripts), execute npm run:
Scripts available in XXXXXXXXX via `npm run-script`:
build
slidev build
dev
slidev --open
export
slidev export
Se você quiser modificar qualquer um desses comandos (ou criar mais, como exportar as notas do apresentador), você pode editar o arquivo package.json. Por exemplo, para adicionar um comando para exportar as notas do apresentador, adicione as seguintes linhas à seção scripts:
"export_notes": "slidev export-notes"
Mudando o tema do sli.dev
Para alterar o tema da apresentação, basta editar o atributo theme no cabeçalho (ou front matter) do arquivo slides.md. Após a alteração, a interface cli baixa automaticamente e aplica o novo tema.
theme: academic
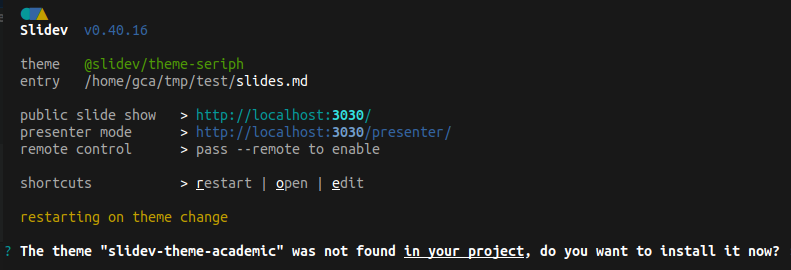
Configurações básicas
Não sou um usuário avançado do sli.dev ou um programador Web. Por isso, demorei algum tempo para descobrir algumas coisas, e acho que vale a pena mencioná-las. A primeira é forçar os slides a ficarem em modo escuro. Para fazer isso, adicione a seguinte linha ao cabeçalho do slides.md:
colorSchema: "dark"
Ao utilizar o tema academic, por padrão, cada slide com um # título será adicionado ao índice. Para ocultar um slide do índice, adicione a seguinte linha ao cabeçalho do slide:
hideInToc: true
Por uma questão de organização, eu prefiro criar um arquivo diferente para cada seção da minha apresentação e, em seguida, importar esses arquivos no meu slides.md principal. Para fazer isso, crie um novo arquivo com a extensão markdown e adicione as seguintes linhas ao slides.md para cada arquivo a ser incluído:
---
src: slides/other_slide.md
---
Exportando os slides
Exportar para PDF ou PNG depende do Playwright para renderização. Portanto, é necessário instalar o playwright-chromium para utilizar este recurso. Para isso, execute:
npm i -D playwright-chromium
Depois, adicione as seguintes linhas à seção scripts do arquivo package.json:
"export_slides": "slidev export --with-toc --with-clicks"
Por fim, execute o comando:
npm run-script export_slides
Atualizando as dependências
Para atualizar o node para a versão mais recente, execute:
nvm install $(nvm ls-remote | grep -i latest | tail -n 1 |
sed -ne 's/[^v0-9]*\(\([0-9]*\.\)\{0,4\}[0-9][^.]\).*/\1/p' | xargs) --reinstall-packages-from=current
Para verificar as dependências que precisam ser atualizadas, execute:
npm outdated
que irá produzir algo como:
Package Current Wanted Latest Location Depended by
@slidev/cli 0.43.11 0.43.15 0.46.1 node_modules/@slidev/cli xxxxxxxx
Para atualizar as dependências instaladas, basta executar:
npm update
Tenha em mente que o npm update nunca atualizará para uma versão de quebra de compatibilidade, apenas para uma versão menor. O que isso significa é que ele usará a versão Wanted na tabela acima em vez da versão Latest. Para obter a versão Latest, chame o comando de instalação com @latest anexado ao nome do pacote. Por exemplo, para atualizar o @slidev/cli para a versão mais recente, execute:
npm install @slidev/cli@latest
Gostou de Ler este Artigo?
Aqui estão alguns artigos relacionados que você pode gostar de ler: